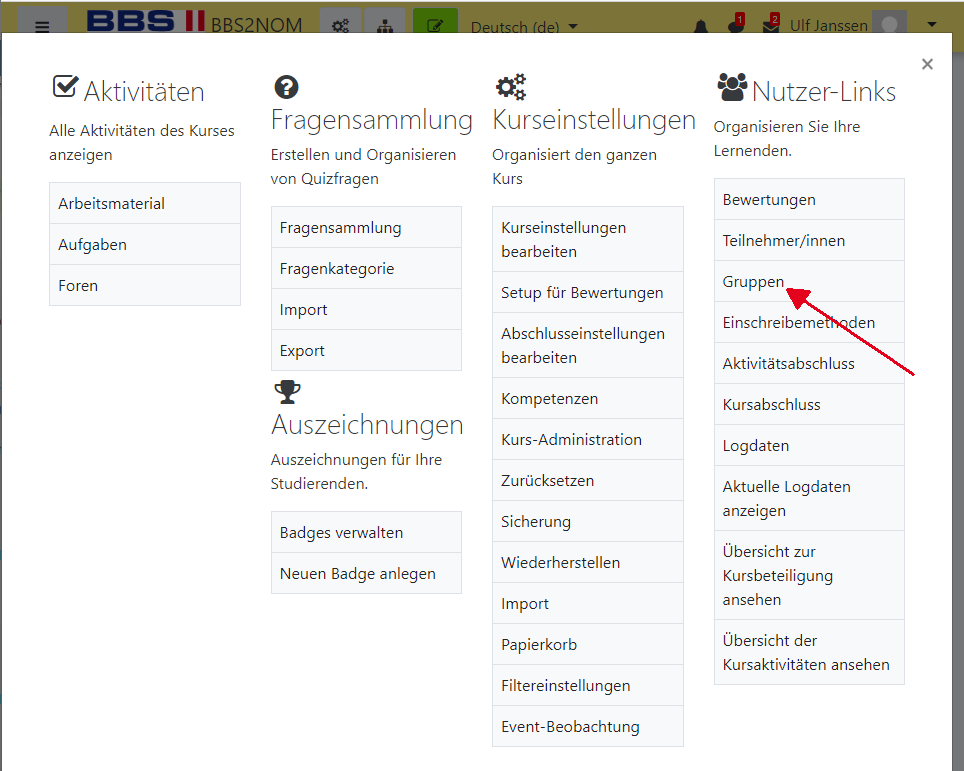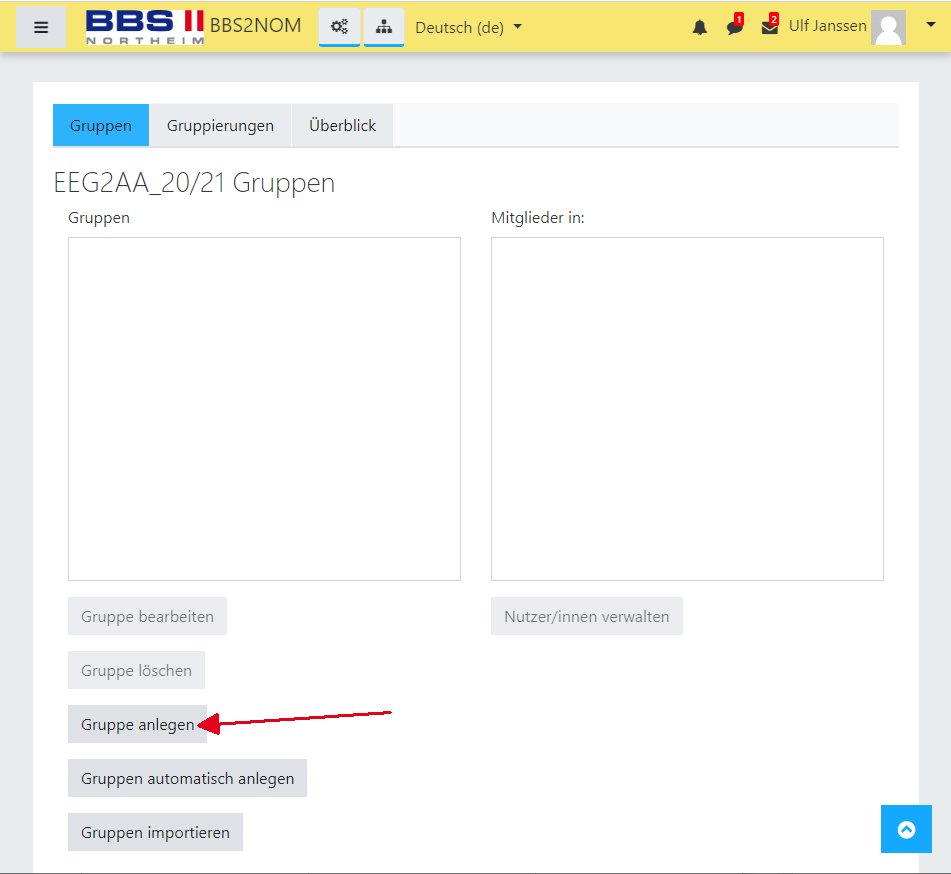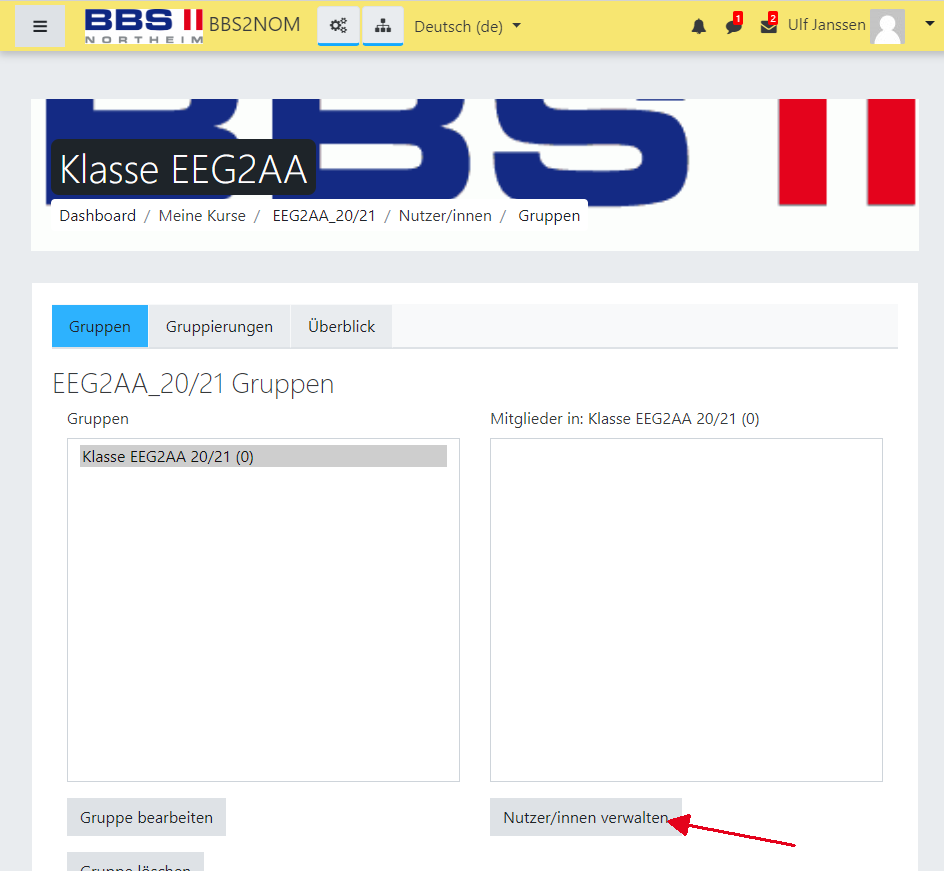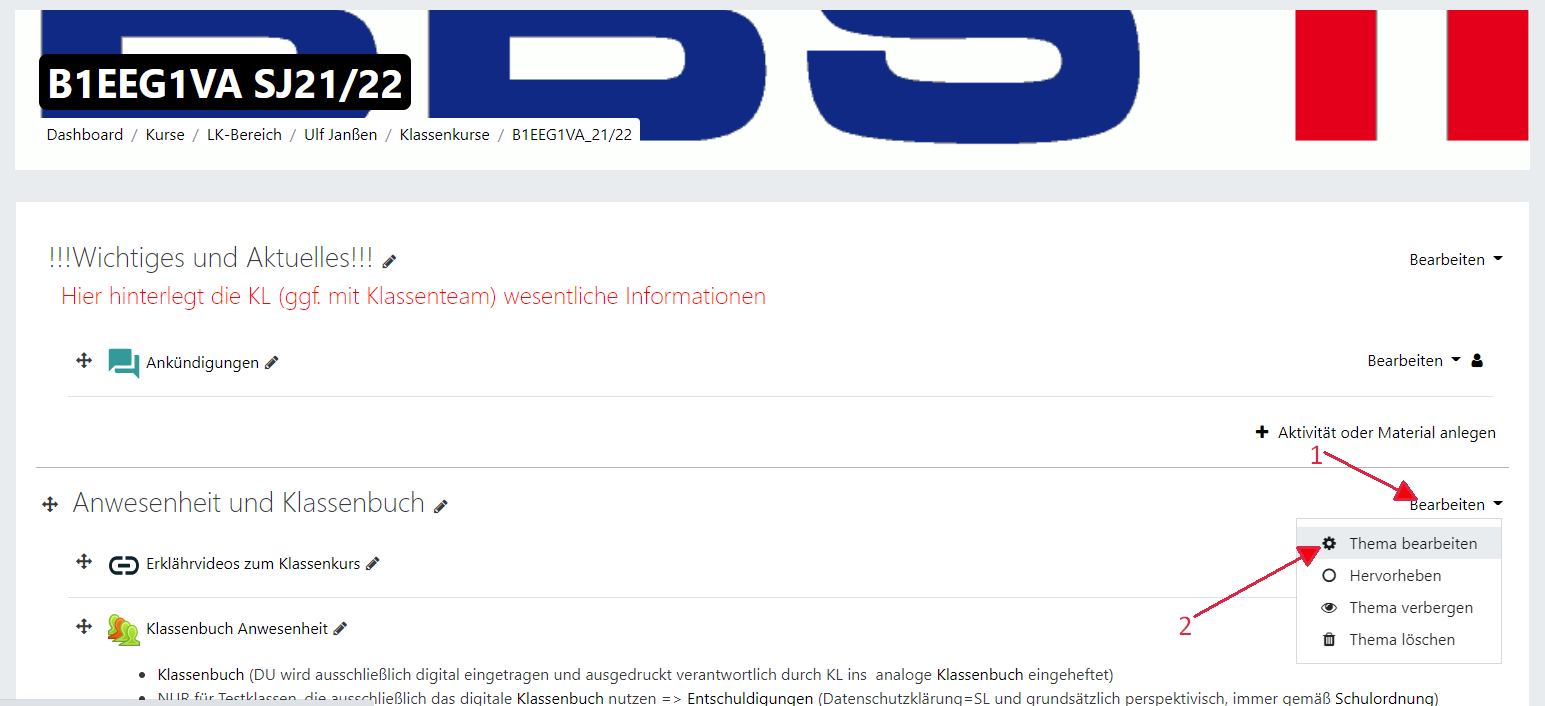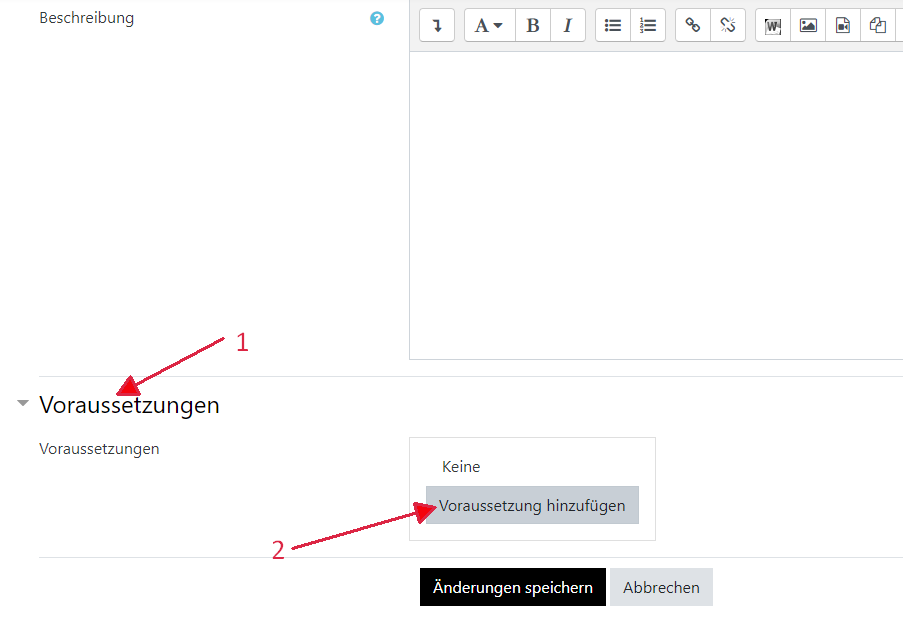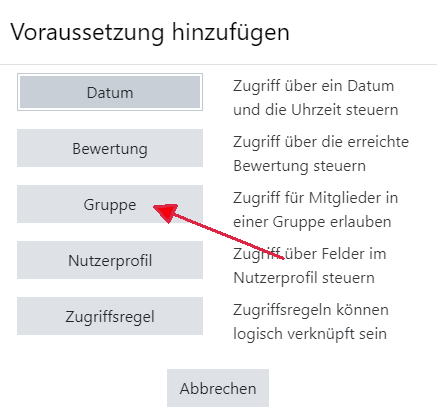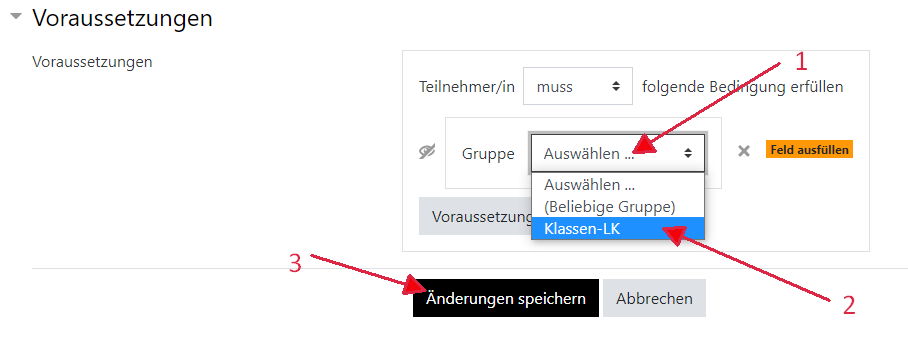Klassenkurs anlegen
Abschnittsübersicht
-
Hier lernst du wie du ein virtuelles Klassenzimmer anlegst.
-
Damit alle Klassen-LK im BigBlueButton als Moderator agieren können sollten sie im virt. Klassenraum zum Trainer gemacht werden. Das folgende Video zeigt wie das gemacht wird.
-
Ist der Klassenkurs wie oben beschrieben importiert worden, dann können jetzt alle Klassenlehrkräfte als Moderator im BBB arbeiten. Falls nicht hilft das folgende Video weiter;
-


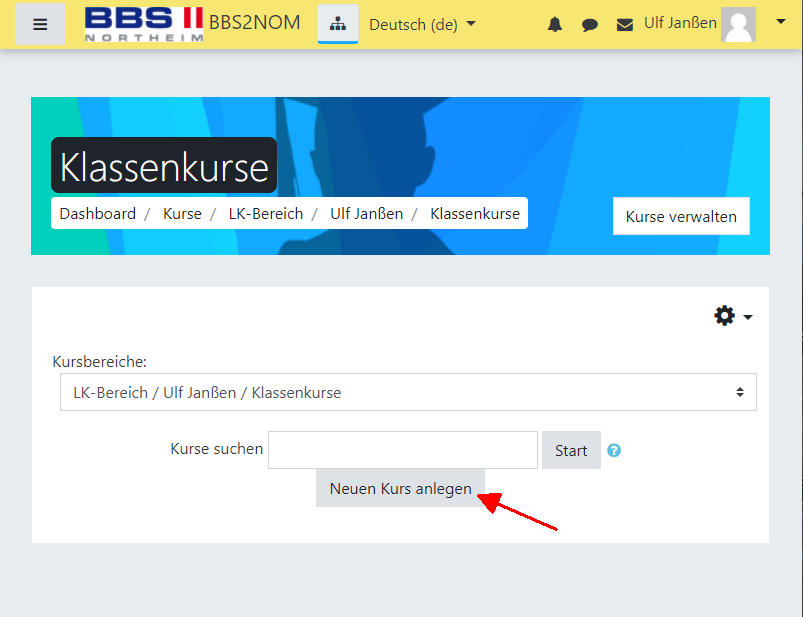
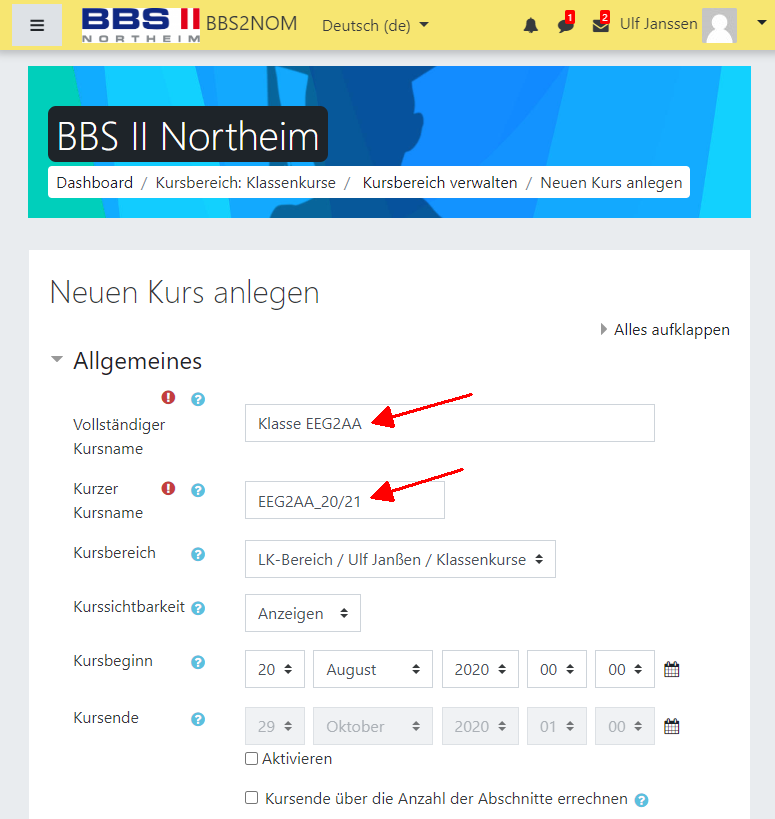
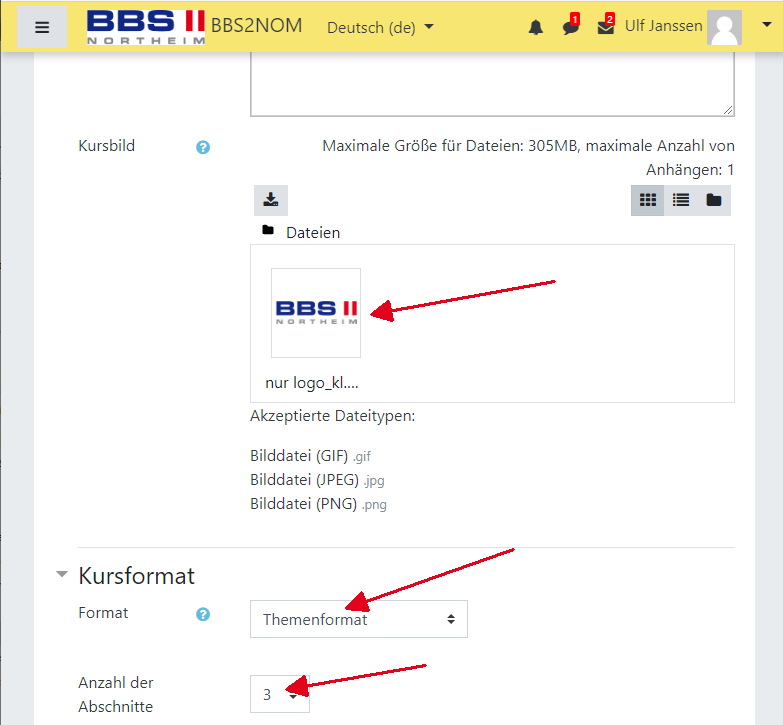
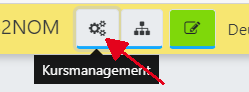 ). Dort wähne unterhalb von Kurseinstellungen "Wiederherstellen" aus (s. Bild)
). Dort wähne unterhalb von Kurseinstellungen "Wiederherstellen" aus (s. Bild)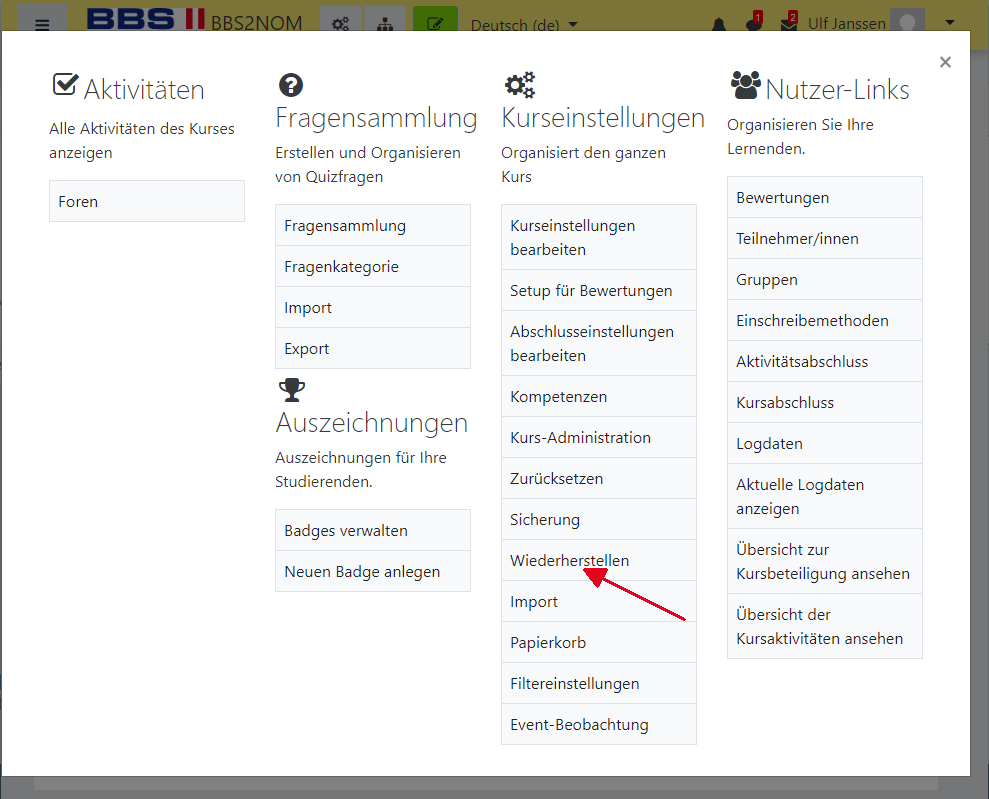
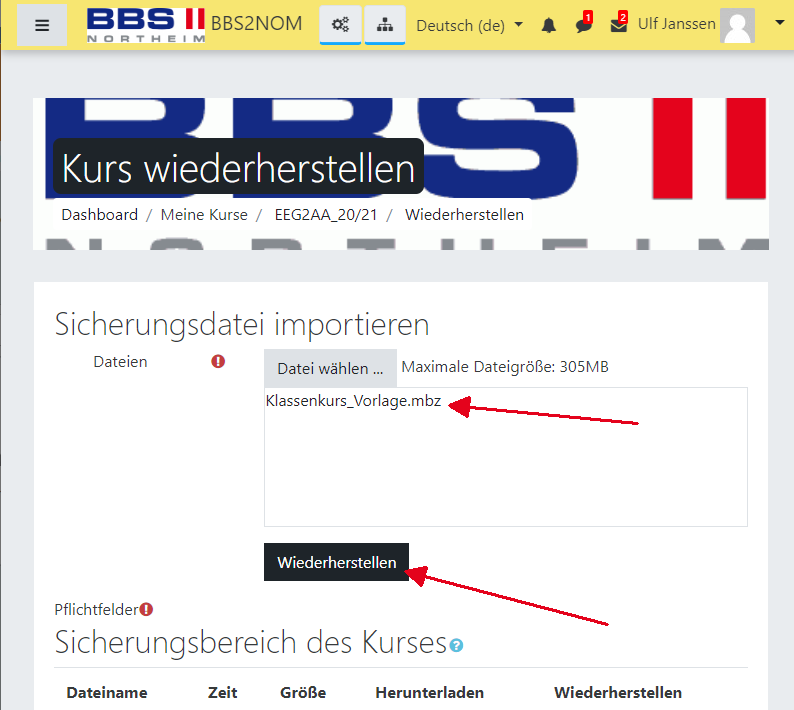
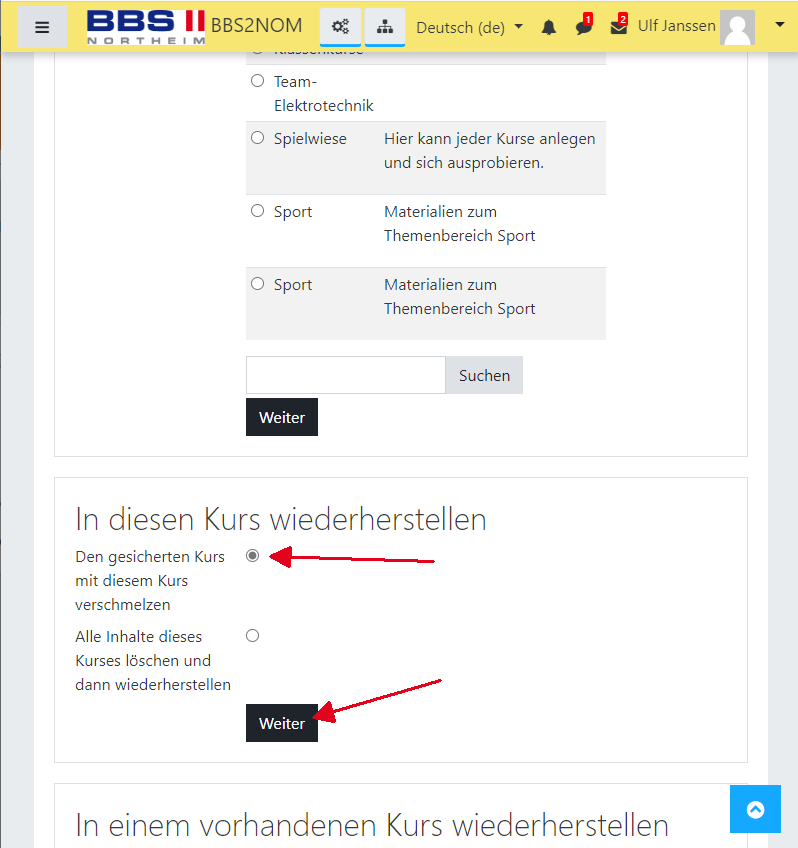
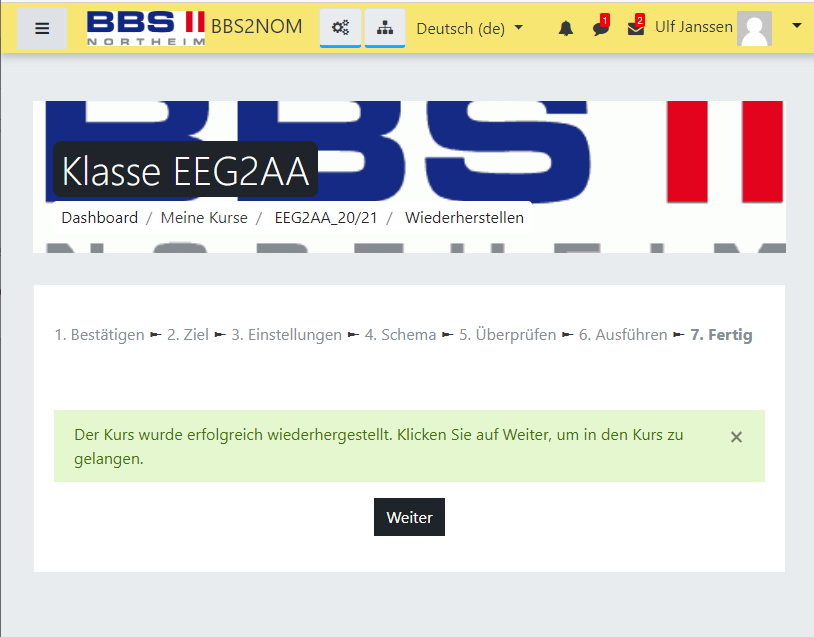
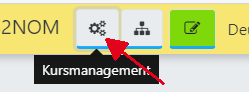 ). Dort wähne unterhalb von Nutzer-Links das Feld "Gruppen" aus (s. Bild).
). Dort wähne unterhalb von Nutzer-Links das Feld "Gruppen" aus (s. Bild).