Aufgaben hochladen
Section outline
-
Android: Gehe zum PlayStore, gib OfficeLens in das Suchfeld ein und installiere dann Microsoft OfficeLens
iPhone: Gehe zum AppStore, gib OfficeLens in das Suchfeld ein und installiere dann Microsoft OfficeLens
Nach erfolgreicher Installation hast du ein Neues Icon auf deiner Oberfläche
Nun OfficeLens über das neue Icon starten
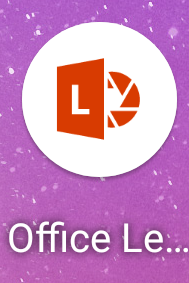
-
-
Lege dein Arbeitsergebnis auf einen dunklen Untergrund, so dass OfficeLens es leicht hat die Umrisse zu erkennen (weißes Blatt auf dunklem Hintergrund). Wenn der rote Rahmen exakt das Blatt umschließt, dann drücke auf den Auslöser (Bild 1). Anschließend soll das Bild überprüft werden, du kannst hier den Rahmen noch einmal anpassen (Bild 2). Danach wirst du gefragt, ob das das letzte Bild war oder ob noch weitere Seiten hinzugefügt werden. Kommt noch eine Seite, dann tippe auf das Plus [+] links unten, wenn du fertig bist dann auf Fertig.
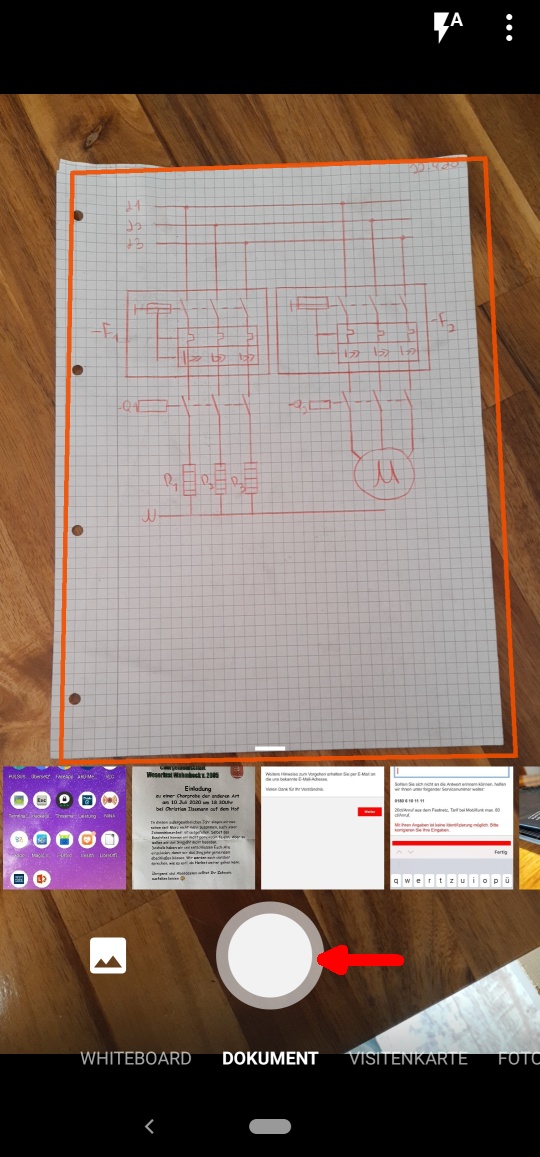
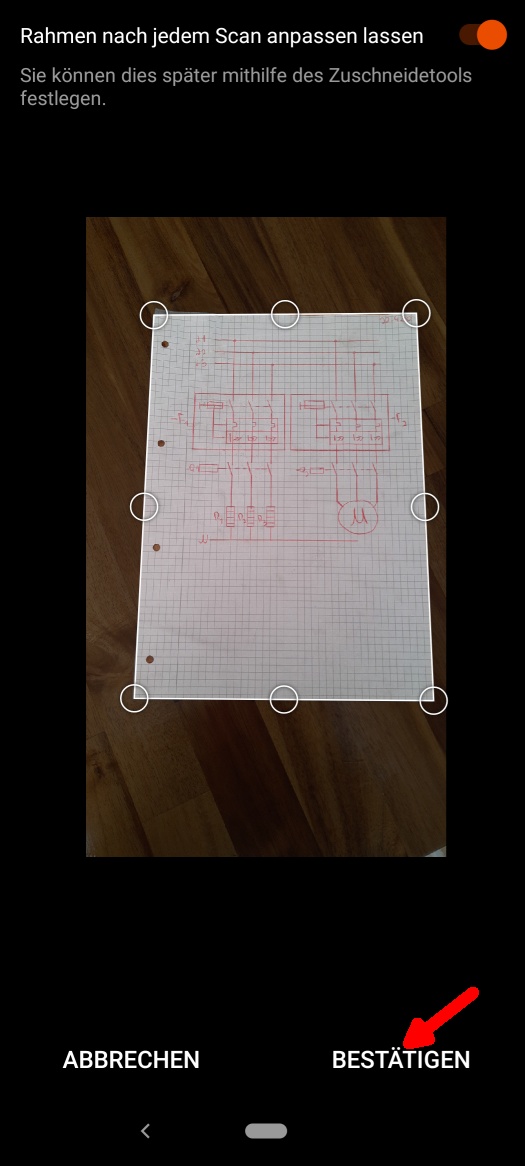
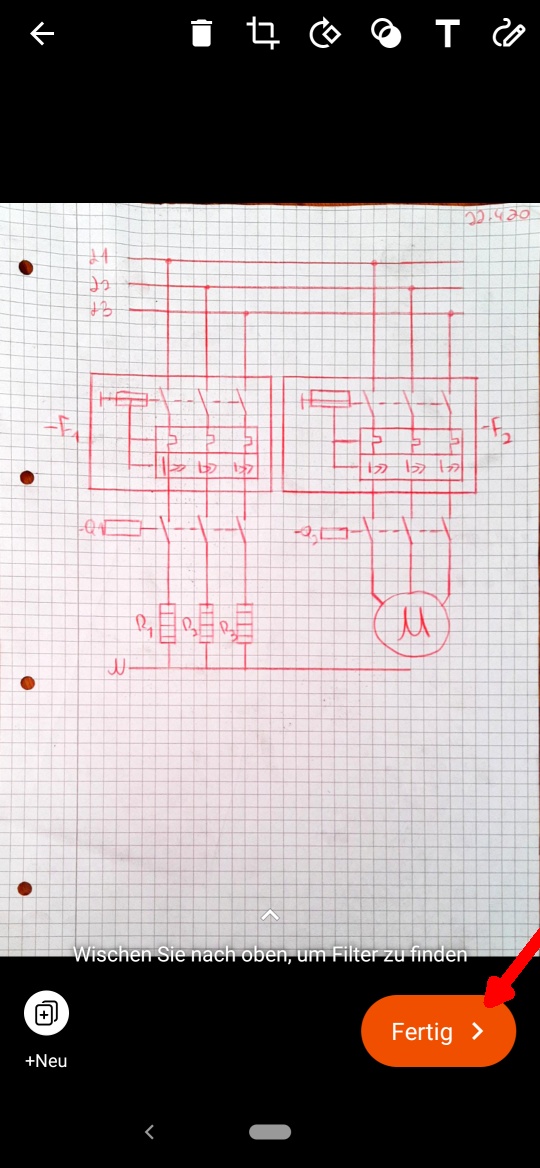
Im nächsten Dialog wird das Format angegeben. Wähle hier PDF (1) und merke dir den Speicherort (2)
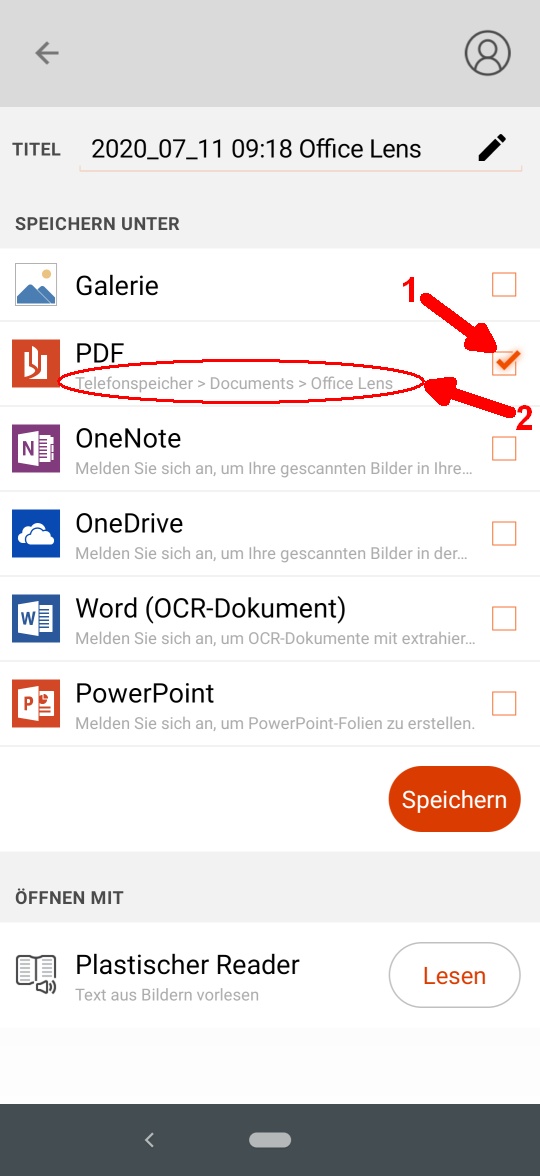
-
-
-
Gehe zu der Aufgabe in Moodle, wo das Arbeitsergebnis hochgeladen werden soll und tippe dort auf [Abgabe hinzufügen] (s.Bild 1). In der folgenden Maske tippe auf das leere Blatt mit dem [+] (s. Bild 2). Es öffnet sich eine neue Maske in der du auf [Datei auswählen] tippst.
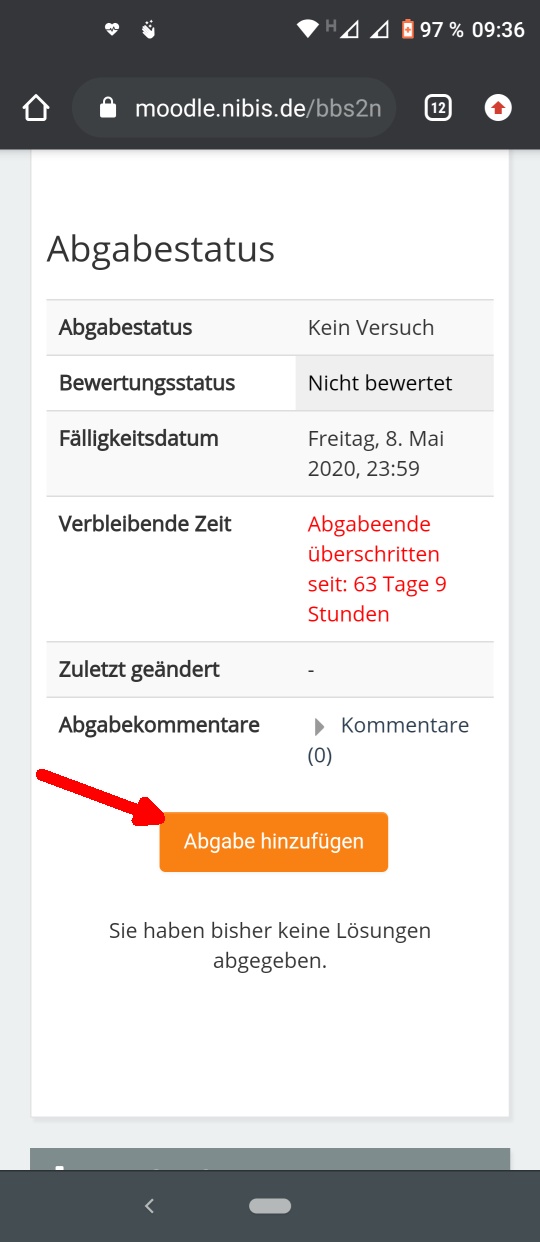
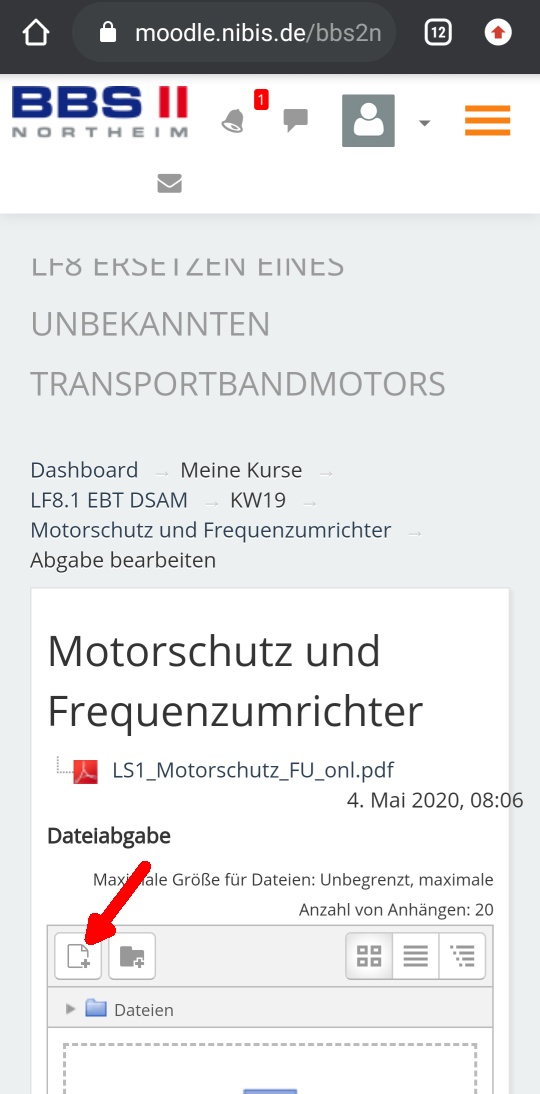
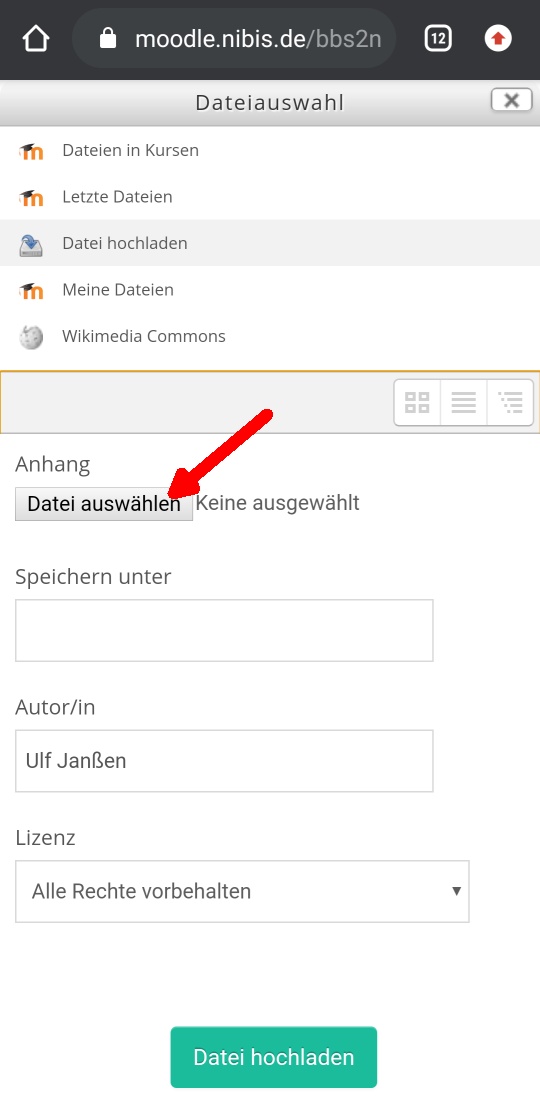
Je nach Android Version erscheint unten die Auswahl, ob das Bild von der Kamera oder einer Datei kommen soll. Es muss Dateien ausgewählt werden - wir haben ja bereits das PDF fertig (s. Bild 1). Nun musst du dich auf deinem Handy zurecht finden: Links oben im Strichmenü (Hamburger Menü) legst du den Startpunkt fest, im Beispiel das Handy Stammverzeichnis (name des Handys) - s. Bild 2. Dann den Pfad zu der PDF-Datei, den du dir oben gemerkt hast, auswählen (s. Bild 3).
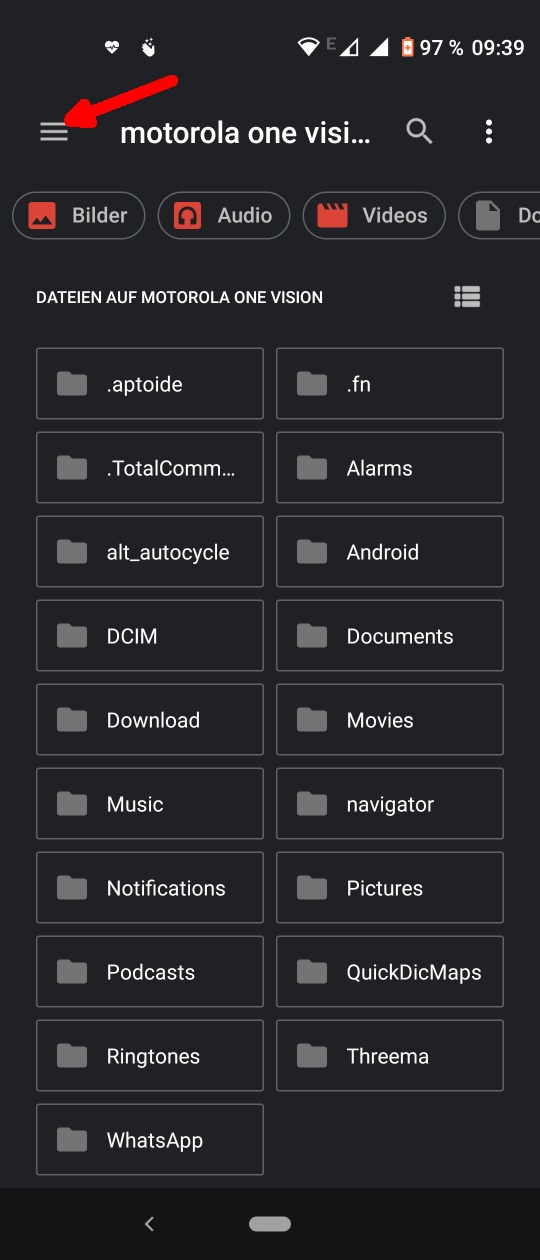
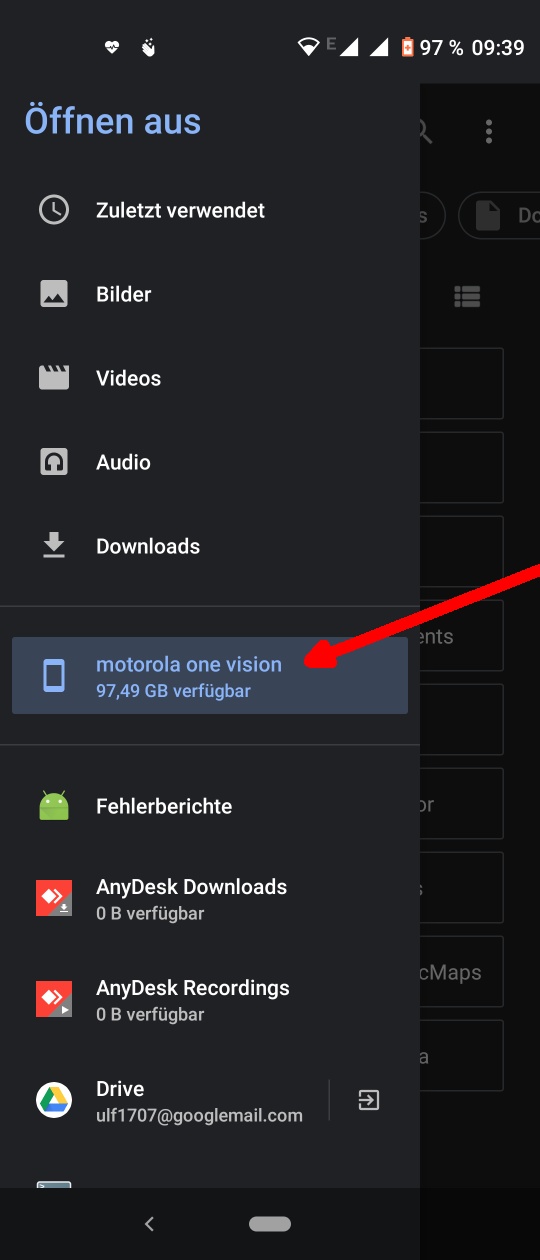
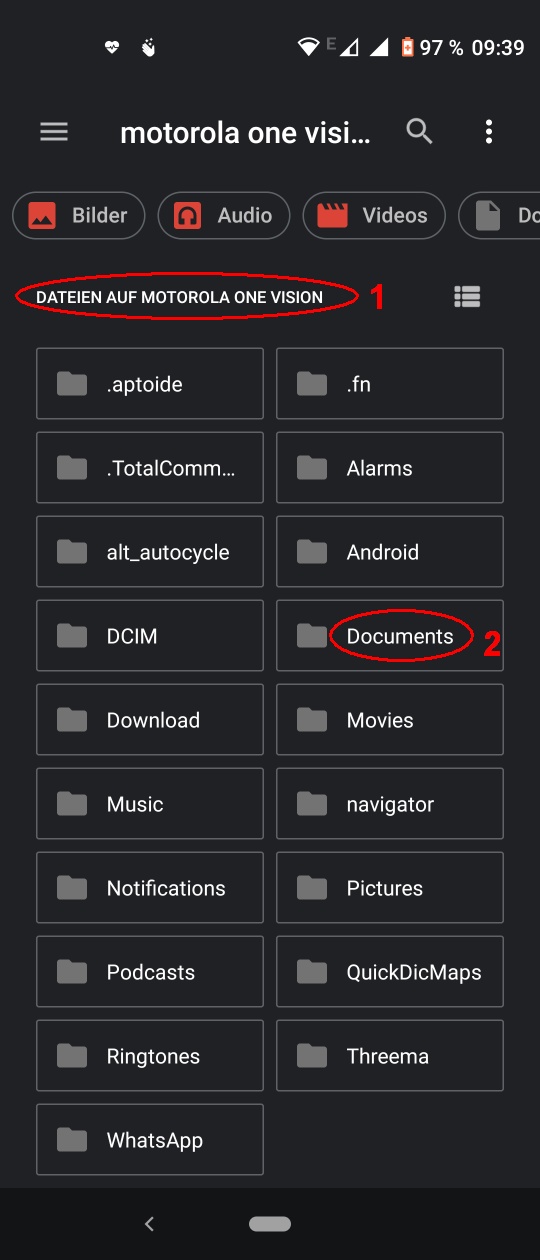
Jetzt weiß dein Handy welche Datei es hochladen soll. Hinter Datei steht nun der Dateiname (s. Bild). Anschließend auf [Datei hochladen] tippen. Zum Abschluss musst du nur noch im Moodle-Abgabefenster auf [Änderung sichern] tippen.
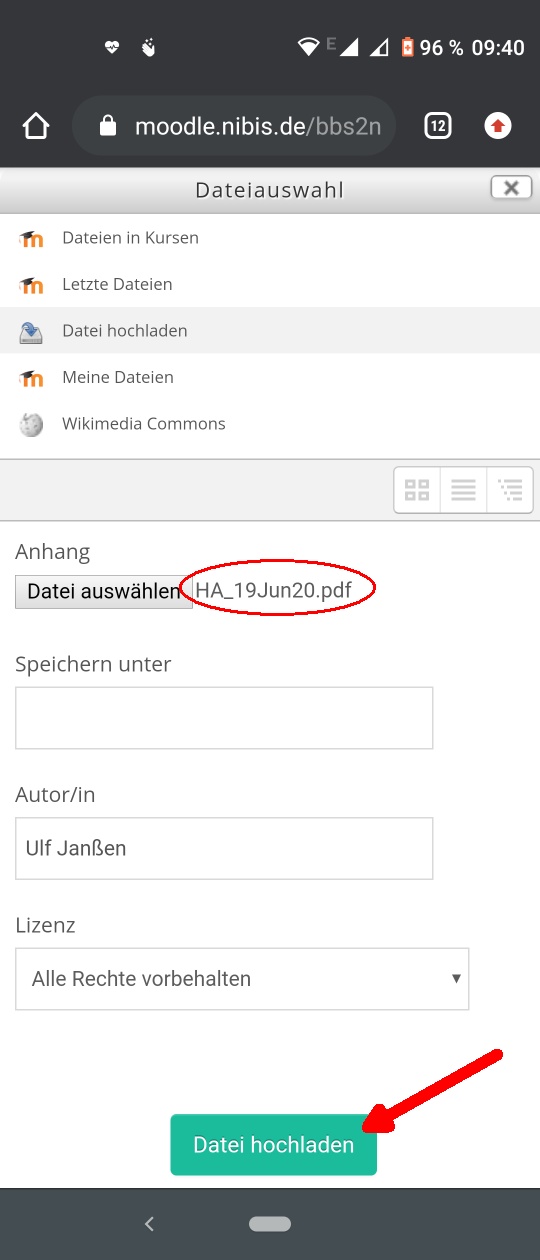

-

